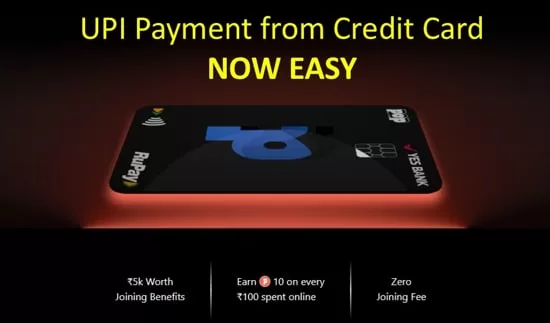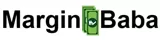Do you have blog or website? if yes then you can save your hard work by installing secure SSL certificate on your domain. All SSL Certificates provide secure, encrypted communications between a website and an internet browser.
By doing these 2 things, an SSL Certificate protects your customers and in turn increases their trust in your online business. This is especially important if your website requires users to login using passwords or enter sensitive information such as credit card details.
What is SSL means?
SSL stands for Secure Sockets Layer, the protocol which provides the encryption. SSL Certificates are typically installed on pages that require end-users to submit sensitive information over the internet like credit card, password, email and other sensitive data.
It isn’t difficult to install an SSL Certificate, it does involve following a series of steps. You can find more information. If you have purchased any domain or hosting, from www.buydomainhosting.net and want to install SSL certificate then this tutorials will help you.
Here are simple steps with pictures that how to Install SSL certificate at any domain?
Step:1 : Choose SSL Certificate which you want to install :
Question : How to choose SSL Certificate for your domain ?
On Buydomainhosting.net website, there are 4 type SSL certificates available to buy. You can choose anyone as per your requirement.
| Select a certificate that works for you – You can check pricing here | ||||
| Sr. | Positive SSL | Comodo SSL | Positive SSL Wildcard | EV SSL New |
| 1 | Domain-validation | Domain-validation | Domain-validation | |
| 2 | For 1 domain | For 1 domain | For 1 domain with Unlimited sub-domains | For 1 domain |
| 3 | Free additional server licenses | Free additional server licenses | Free additional server licenses | Free additional server licenses |
| 4 | Issued within 2 days | Issued within 2 days | Issued within 2 days | Issued within 2 days |
| 5 | Trusted Green address bar | |||
| 6 | $10,000 relying party warranty | $250,000 relying party warranty | $10,000 relying party warranty | $1,750,000 warranty level |
If you have choosed as per your requirement then you can buy and place order online.
Step:2 : How to Install SSL Certificate? :
Now login to “Buydomainhosting.net” control panel and click on “manage orders” like below
Now you will see list of your services purchased which also included SSL Certificate. So click on that.
Here you will see option “Manage Web Hosting” to open Cpanel window. click on that.
Now in CPanel window find SSL/TLS icon, if you have different theme then you can choose “SSL/TLS Manager” icon. Click on that to generate CSR. Where CSR means Certificate Signing Request.
Now you will see options like below click below “Certificate Signing Request” on generate, view and delete certificate signing request.
Now you will see below window, just fill basic information like domain name, city, state, country, company and email address. After that click on generate button.
When you will click on “Generate” button then you will get CSR code, Copy this code
Now close this window and minimize Cpanel window, visit again on your order list like above and click on domain name. Now find below icon with name of SSL Certificate.
If you have found that click on “Issue Certificate”
Now you will se below window, paste your copied CSR code in this space. Don’t change anything and click next button.
After click on next button, you will see another window with list of your email IDs. Select your email which have access. If you have not created any email then first create email id like “admin@example.com”.
Buydomainhosting.net offering two free email IDs with every domain name purchased.
So choose your email id like “admin@example.com” and submit certificate request to certificate authority.
Now login to your email id (admin@example.com) and see email received from authority like given below. First email received for email confirmation. Just click on authority link and paste code included in your email.
After verification of your email Id, you will receive second email from authority with .zip folder. Just download this folder to your computer folder.
When you unzip downloaded folder then you will see four certificate files. We have given a name for each file so that you can understand serial number. You have to copy code from certificate files for installation purpose.
But please remember, you should open this certificate by Notepad only, and select all code and copy code by notepad “edit” menu only for mistake free installation. See below example.
Now install these certificates on your domain and hosting root by given information.
Now open your minimized Cpanel window, and find again SSL/TLS icon, click on that. Now you will see below window. Click on manage SSL sites.
Now you will see below window and follow image instructions :
Step:1 for File no.1
first copy code from file no.1 (domain.CRT) and paste it on Certificate (CRT), then you will see a button “Autofill by Certificate”. Click on that. now you can see that private key automatic filled by certificate.
Step:2 for File no.2, File no.3 and File no.4
First copy code from file no.2 and paste it CA bundle, below this code same way paste code from File no.3, again below this code as same way paste code from file no.4.
Please don’t use your mind, don’t give any space or anything in CA Bundle column.
Hurry !! Final step come so please click on Install Certificate, now you will small window with “Certificate installed Successfully” click on “ok” button to close this button.
Now change url with https// in your installed configuration files.
please let us know if you have any query or comment.