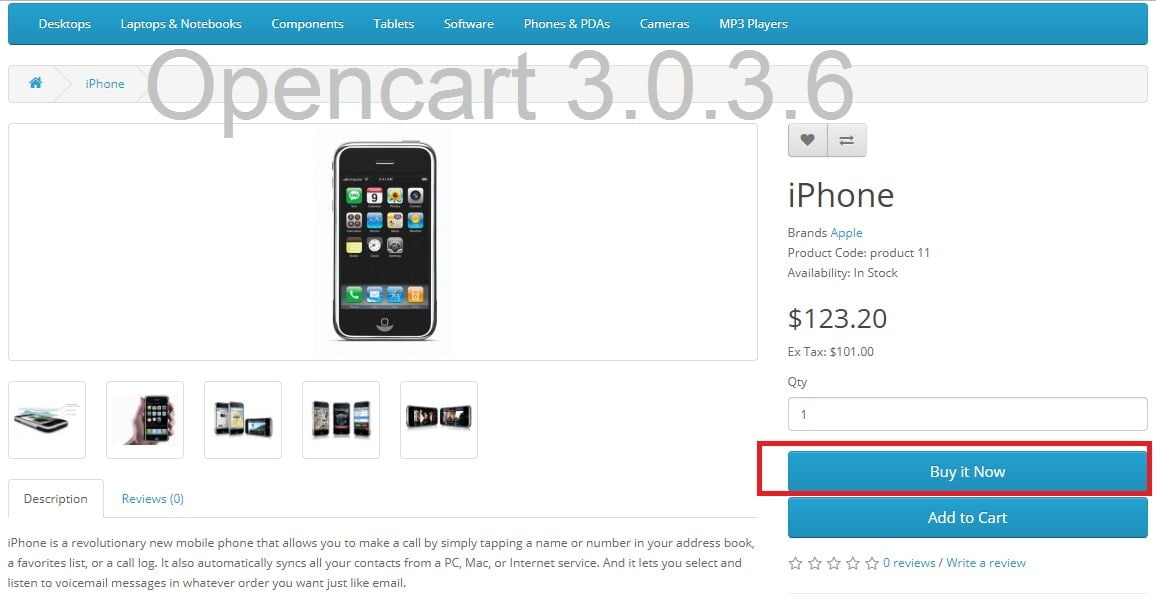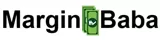Know how to install Opencart manually. If you are thinking to start an online e-commerce store, then we will let you know how to start an online shopping store by using Opencart opensource shopping cart software.
Many of our customers installed Opencart software for their shopping website and running the business successfully, Opencart is completely free and easy to use. There are lots of paid themes and extensions available.
For this, you need a domain name (Website name) if you don’t have you can register from here. And also you need a Web hosting space. If you don’t have web-hosting then you can buy from the World’s no. web hosting company from Bluehost. If you are in India then you can go with MarginSite.
There are two ways used to install Opencart, You can install Opencart manually by uploading files and create a database. another way is, you can install Opencart directly by using Cpanel with the “Softaclouse” software or “Quick install” software. Both the software are inbuilt with Cpanel. So today we are telling you to install the Opencart manually.
Know how to Install Opencart Manually-
- Download the Opencart
- Upload the Files
- Create Database
Step:1 Download the Opencart
First of all download Opencart Software from the open cart website. You can download it from here. Just download the latest Opencart version v3.0.3.2 released on April 09, 2019. You can save all the files in your local drive.
Step:2 Upload Opencart files in Webhosting:
Now login to your web hosting Cpanel and find the “Manage Web Hosting”, click here to log in to your hosting account. If you have Cpanel then open the Cpanel and go to file manager. if don’t have Cpanel then find the File manager.
You can use the FTP account to upload all the files. Just download FileZilla software and log in by FTP account.
Now upload all the files in web hosting root, where you want to install your website. If you want to install on a subdomain like www.store.example.com then upload all the files in the “store” folder created by the subdomain. Now extract all the files from the zip folder. Open the Opencart folder, then Upload the folder, now move all the files from the upload folder to the domain root. Now you can delete the zip folder.
you should use the public_html directory to upload your files. In case you would like to have your store setup into a subdirectory such as /store/ and have it accessible via http://example.com/store
Step:3 Create a Database:
After uploading your files to root. now take the next step to create a database. For the new database just log in to the Cpanel account and find the DATABASES section and find “MySQL® Databases”. Here you will find an option “Create New Database”, here please give a database name and click on “Create Database”.
Now take another step on the same page, find “MySQL Users” and see the option “Add New User”, now can give here the user name and the password.
Now take the last step of the same page, find “Add User To Database”. Select the user which you have created above, and select the database name which you have created first. Click on Add button. It’s done.
Now save all the details in “Notepad” like database name, username, and password, we will use it at the time of installation.
Step:4 Install Manually Opencart:
A. Now rename the following files in your web hosting, domain root:
.htaccess.txt” to “.htaccess”
config-dist.php” to “config.php”.
admin/config-dist.php” to “admin/config.php”.
B. Make these files and directories writable:
chmod 0755 system/storage/cache/
chmod 0755 system/storage/logs/
chmod 0755 system/storage/download/
chmod 0755 system/storage/upload/
chmod 0755 system/storage/modification/
chmod 0755 image/
chmod 0755 image/cache/
chmod 0755 image/catalog/
chmod 0755 config.php
chmod 0755 admin/config.phpIf 0755 does not work try 0777.
C. Now open the Mozilla Firefox or chrome. Put your website address like that “https://www.exaple.com/install”.
If you have uploaded all the files in the right way as mentioned above then you will install the page of the open cart.
Click “Continue” in the next two windows (if you see any errors, correct them according to on-page instructions), stop on the third window to fill in database details., which you have saved in a notepad file.
Finally in the fourth step, just delete the “install” directory from your “open cart” directory from your server.
Congratulations Friends, you have done successfully! It was not too difficult to install the Opencart software, but it is very important to take every step very carefully and complete attention because if done anything wrong then you will get errors in your live website. Now you can see two options check your free shopping website front page or you can log in to your website admin panel or control panel.
You can bookmark this website, for more Opencart Tutorials in Hindi about its modifications and changes.